KingDraw教程丨如何使用云端管理文件?
对于经常埋头搞科研、做实验,天天和各种结构式和数据打交道的化学人来说,最害怕的事情可能就是“文件丢失”。
KingDraw为您提供了云端存储功能,可以将本地文件上传至云端保存,既可以有效的防止文件丢失,也可以通过账号同步,快速从其他设备端下载文件进行编辑。
今天我们就为大家详细介绍一下如何使用云端保存文件——
如何开启属于你的云端
在上传文件之前,您首先需要注册KingDraw账户。打开KingDraw App后,点击左上角“登录”按钮,在主界面菜单栏点击“登录”按钮,进入“登录”界面。
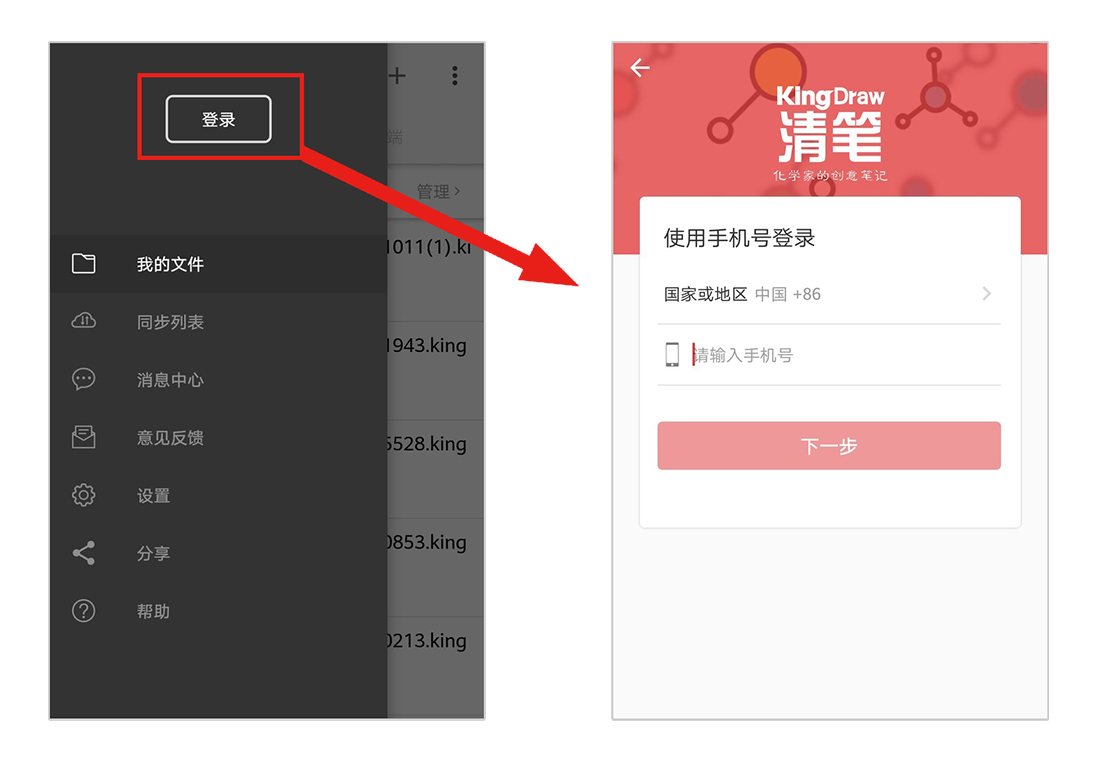
选择国家或地区区号,输入手机号,点击下一步。新用户会进入“注册”界面。平台会向您输入的手机号发送一条验证码短信。输入您收到的验证码,并设置密码,设置完成后点击“注册”,完成注册。成功注册后,您就可以使用云端存储功能了。
如何上传文件至云端
1. 单个文件上传
长按本地列表中的文件会弹出菜单,选择“上传到云端”后,会弹出确认提示,点击“确认”按钮即可上传文件。
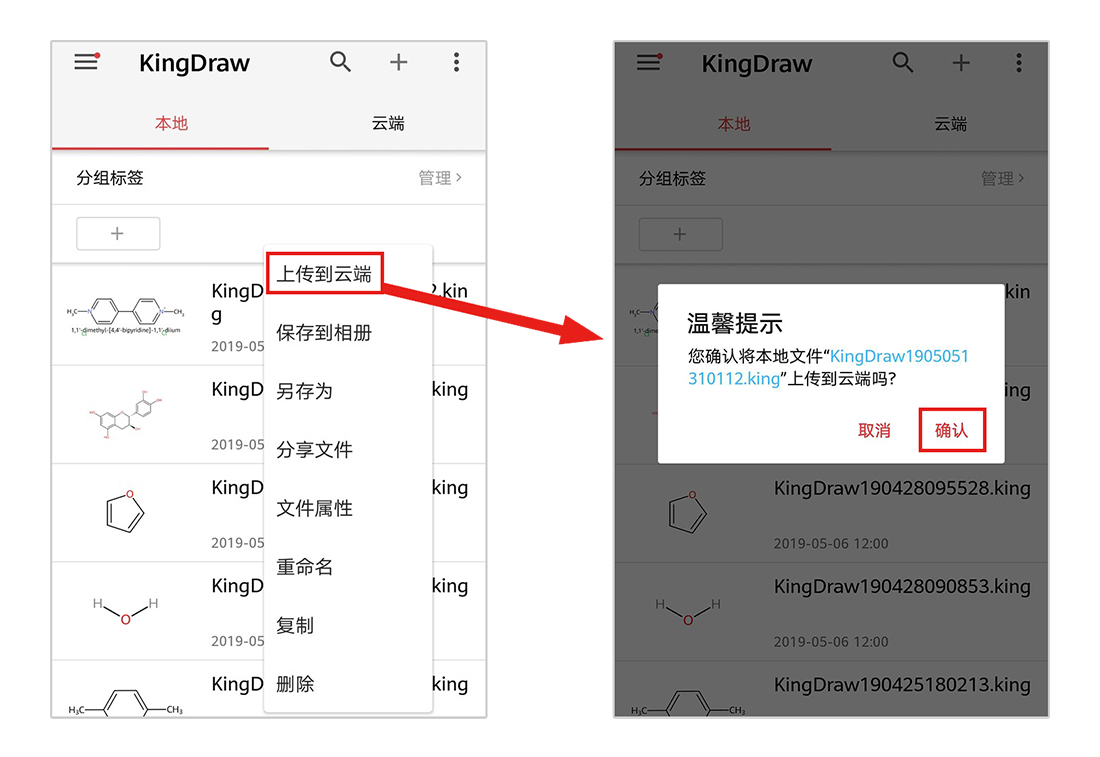
2. 批量文件上传
在“我的文件”界面中,点击右上角按钮,选择批量操作,可以同时上传多个文件。
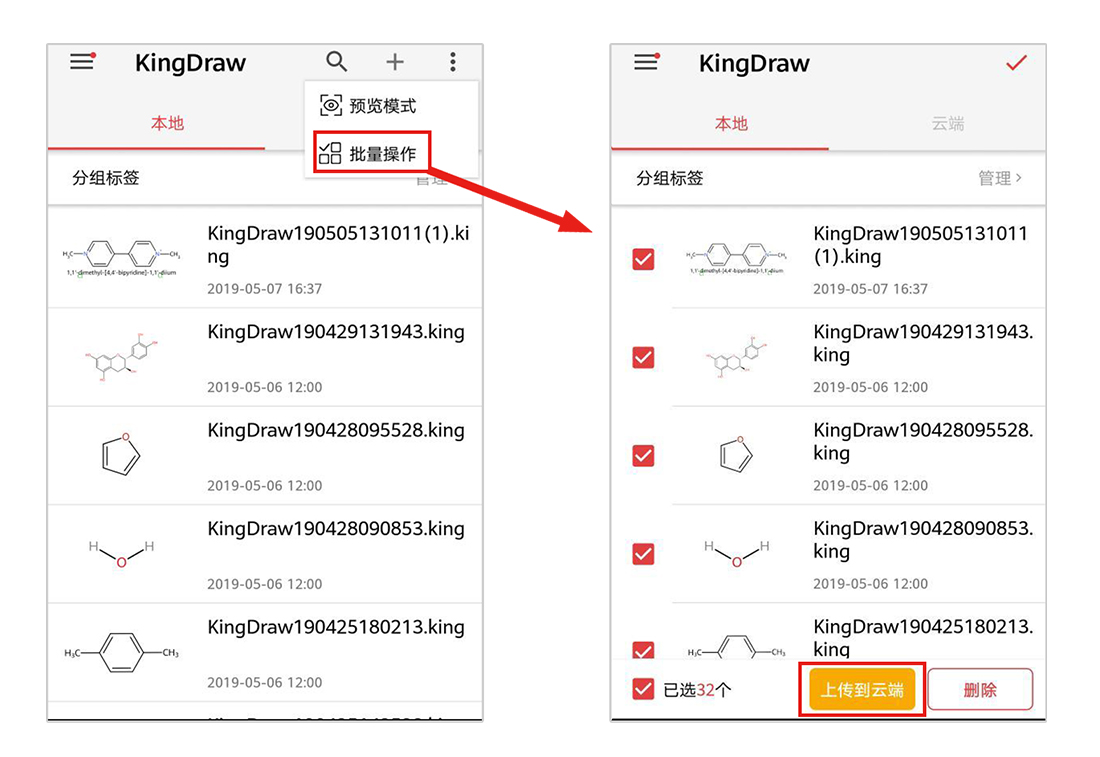
如果该文件已上传到云端,再次上传时,会弹出上传提示。点击“保留二者”按钮,会将该文件上传到云端但不覆盖已有文件。点击“替换”按钮,会将该文件上传到云端并覆盖已有文件。
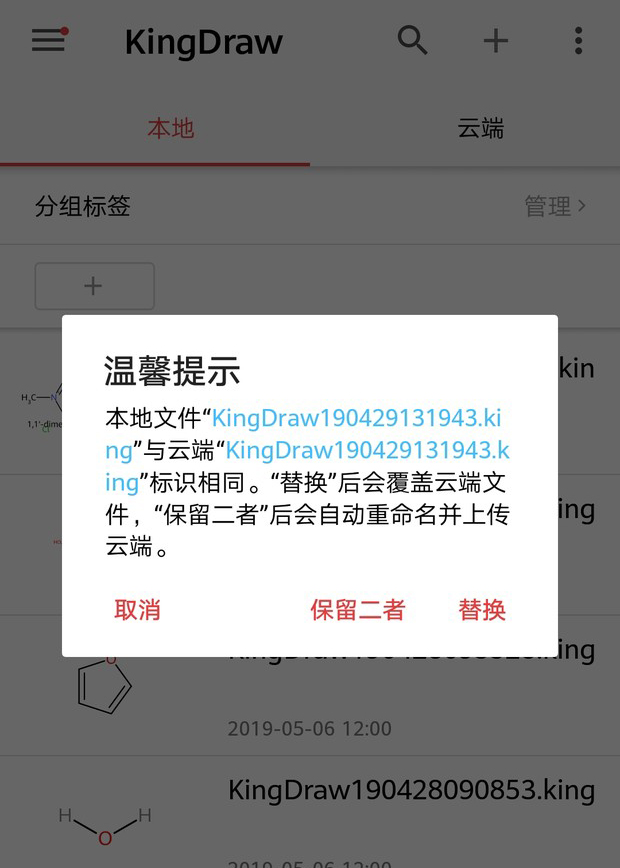
如何管理云端文件
1. 本地管理
在“我的文件”界面,点击“云端”,可以查看云端上的文件列表,长按文件,可以选择“下载到本地”、“重命名”、“删除”等操作。点击“下载到本地”,即可下载文件到本地列表中。
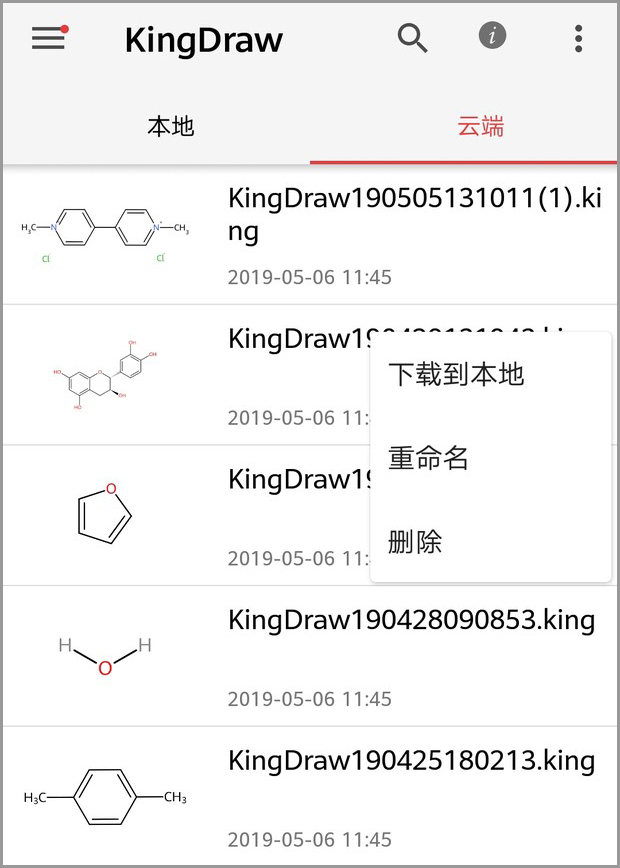
如果该文件在“本地”已存在,下载时会弹出下载提示,点击“保留二者”按钮,会将该文件下载到本地但不覆盖已有文件。点击“替换”按钮,会将该文件下载到本地并覆盖已有文件。
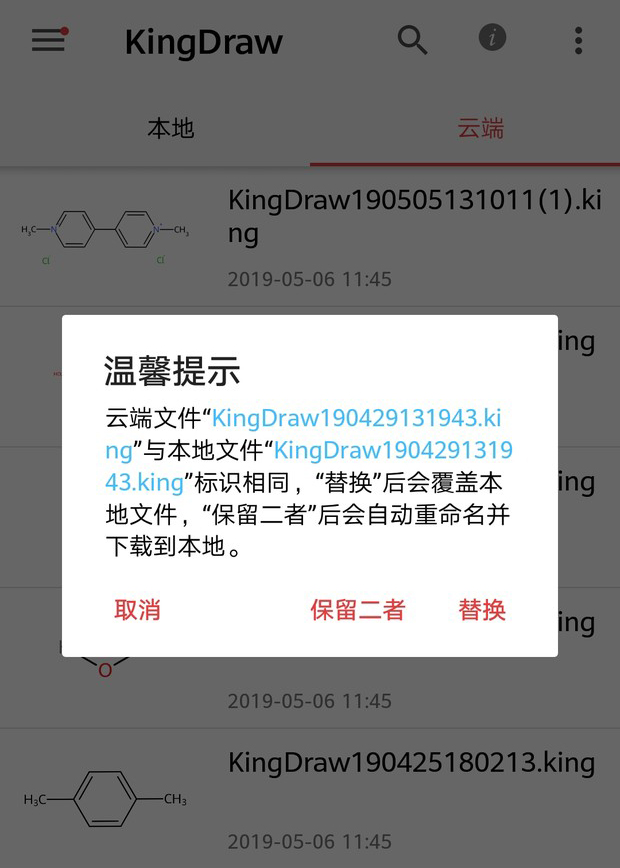
2. 多端管理
文件上传至云端后,只要登录KingDraw账号,就可以不受使用设备限制,您随时可以使用任意设备下载并编辑文件。您可以打开KingDraw PC端,通过点击上方工具栏中的“云端”按钮,进入云端进行文件管理。
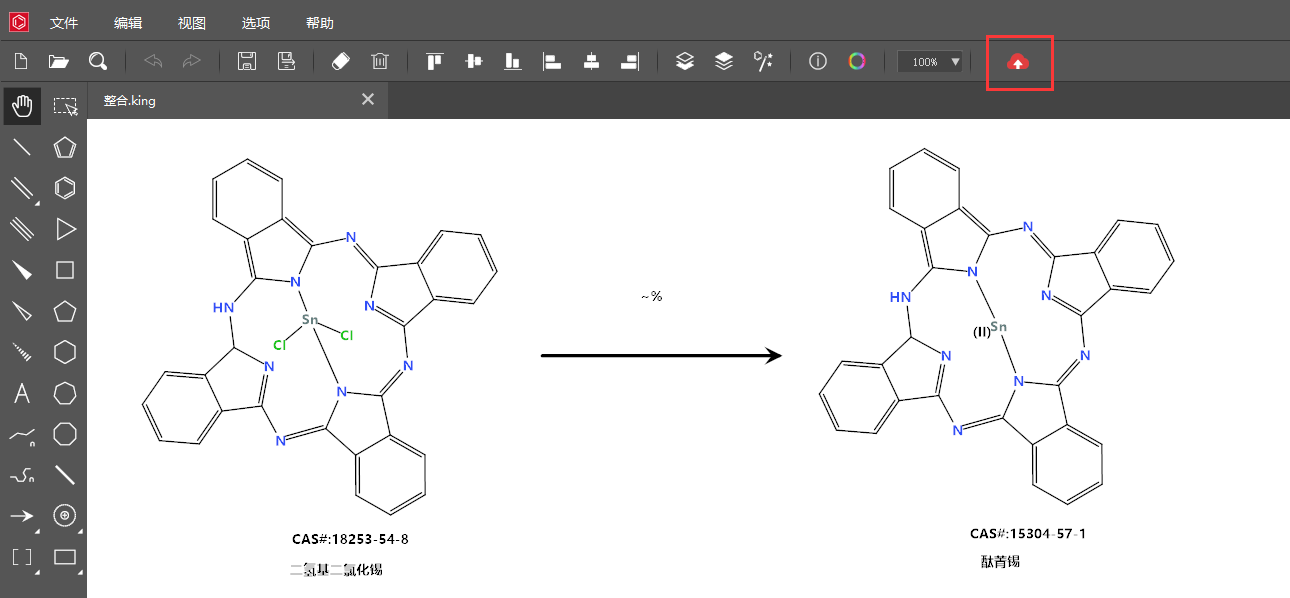
也可以直接登录http://cloud.kingdraw.cn 登录账号后进行管理。
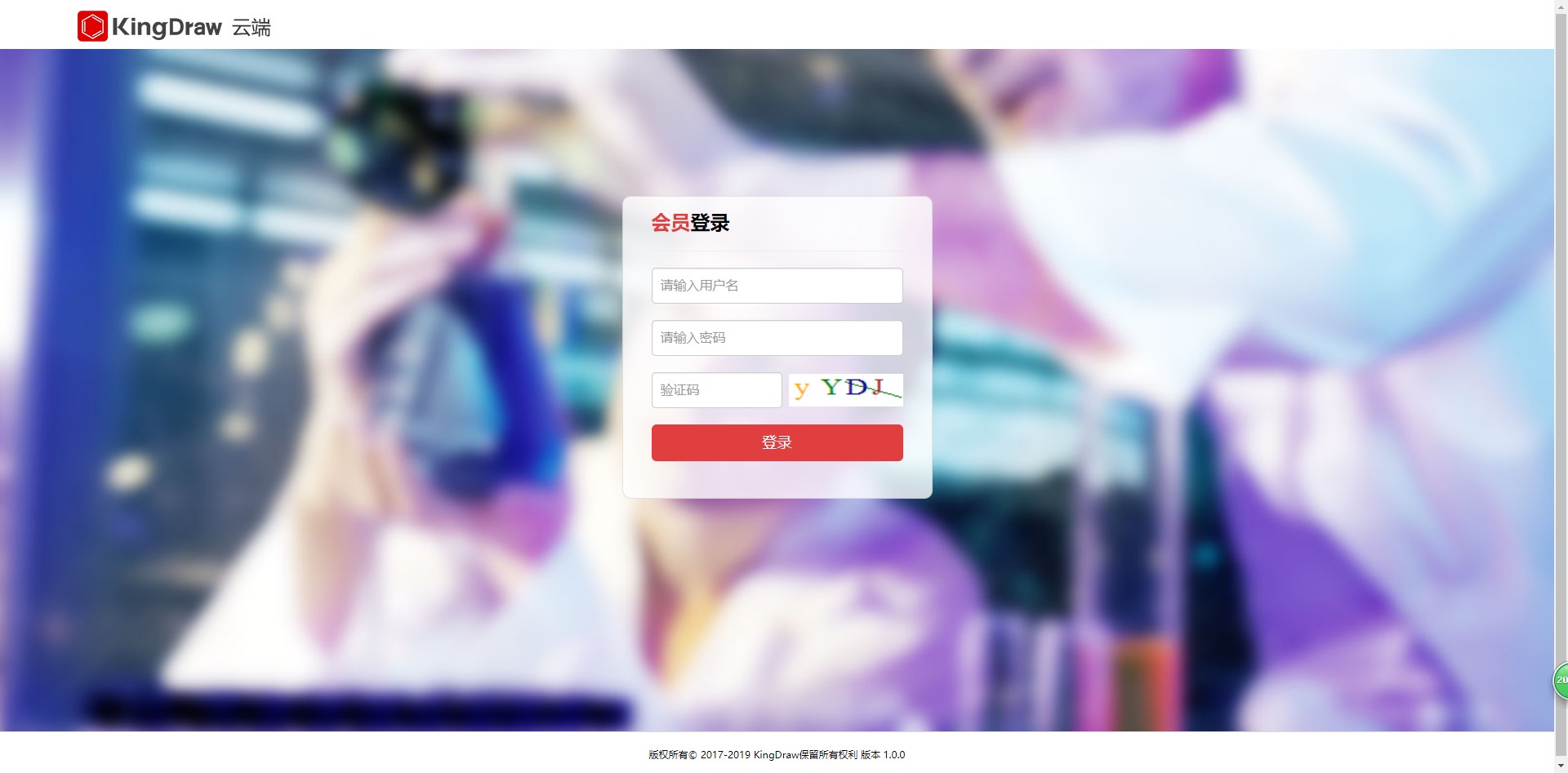
小伙伴们都学会了吗?如果还有不明白的功能,可以随时反馈给我们!您可以通过KingDraw公众号菜单中的“在线客服”联系我们,也可以加入我们官方QQ群(709524531),我们会尽快为您解惑答疑~