KingDraw教程丨分组标签,精细化管理你的结构式
如果你是一个喜欢追求高效率和流畅操作的人,那么有件事情你肯定痛恨已久——在杂乱无章的文件堆里查找想要的文件.
之前,我们为大家介绍过,如何在KingDraw App中快速的查找结构式文件,其中的【分组标签】功能引起了大家热议,很多人都询问如何使用。今天,我们就为大家详细介绍一下分组标签的使用方法。
什么是“分组标签”
KingDraw APP中的分组标签功能,可以帮助用户更加精细化管理结构式文件,并且可以通过筛选标签,快速查询和定位到相应文件。
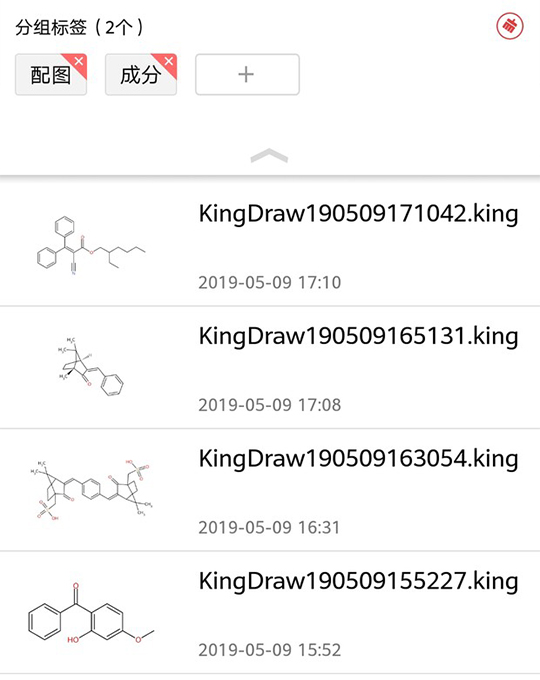
如何管理分组标签
进入KingDraw主界面点击“管理”按钮,可以进入标签管理界面。在这里,用户可以新增、修改和删除分组标签。
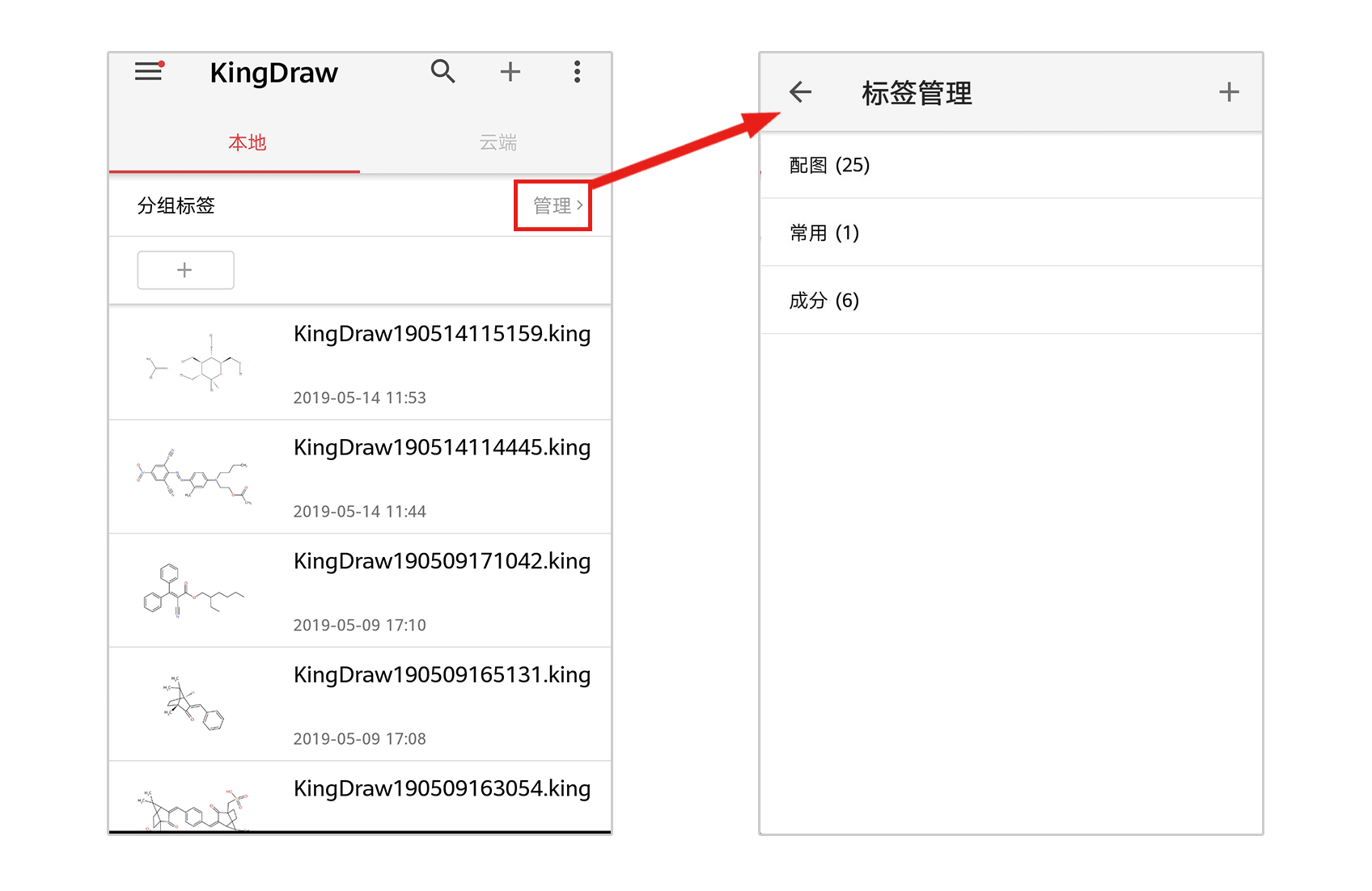
1. 新增分组标签
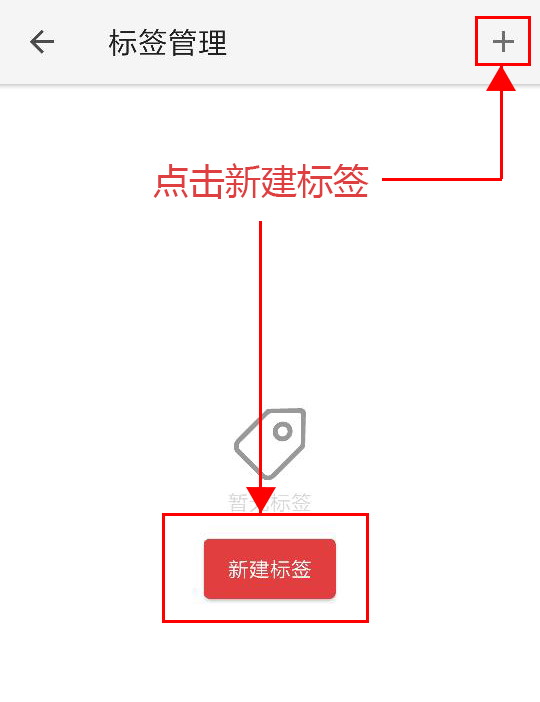
进入“标签管理”界面后,点击“新建标签”(无标签情况下显示)或右上方“+”按钮,进入“新建标签”界面。
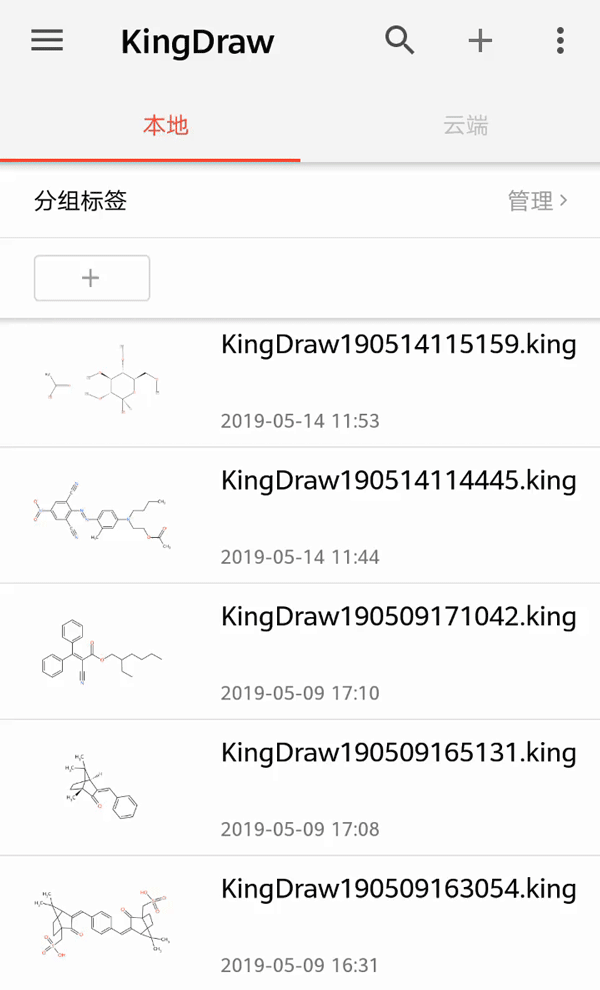
在“新建标签”界面输入名称,点击添加分组文件,进入“新增分组文件”界面。选择完成后,点击右上角“确认”按钮,返回“新建标签”界面,点击右上角“保存”按钮,完成新建标签操作。
操作提示:
分组文件的添加支持搜索和多选。
“新建标签”界面中,标签名称不能为空,不能和已有标签重名。
分组文件可以为空。
2. 修改/删除分组标签
在“标签管理”界面。点击需要修改内容的标签,进入“编辑标签”界面。
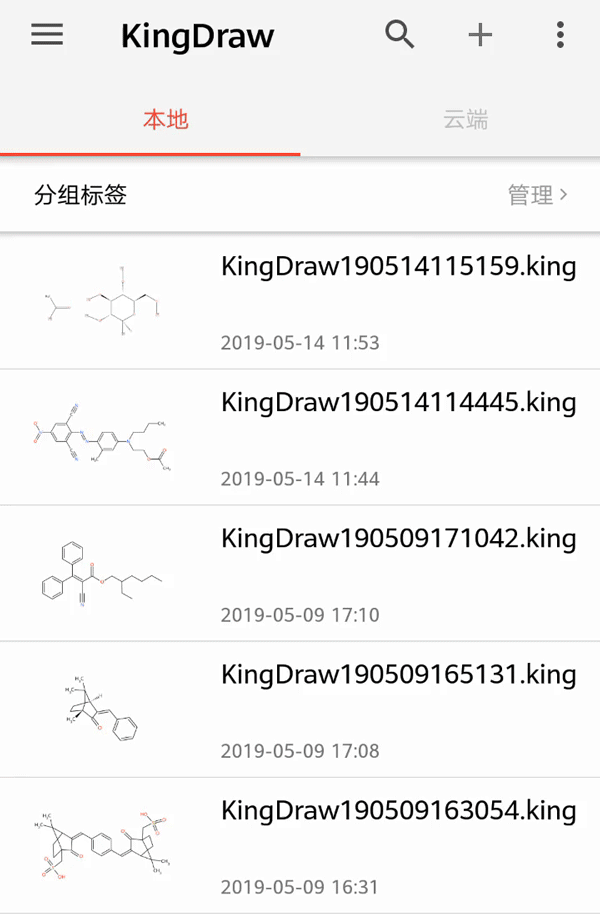
点击“添加”按钮,进入“新增分组文件”界面,可以添加分组文件。
点击“删除”按钮,分组文件变成可删除状态,删除完分组文件后,点击“完成”按钮,保存删除操作。
修改完成后点击“编辑标签”右上角“保存”按钮,完成标签修改。
操作提示:
“新建标签”界面中,标签名称不能为空,不能和已有标签重名。
分组文件可以为空。
如何通过分组标签查询文件
进入KingDraw主界面,下拉列表页或点击“分组标签”,会出现“+”按钮。点击“+”进入“添加筛选标签”界面。
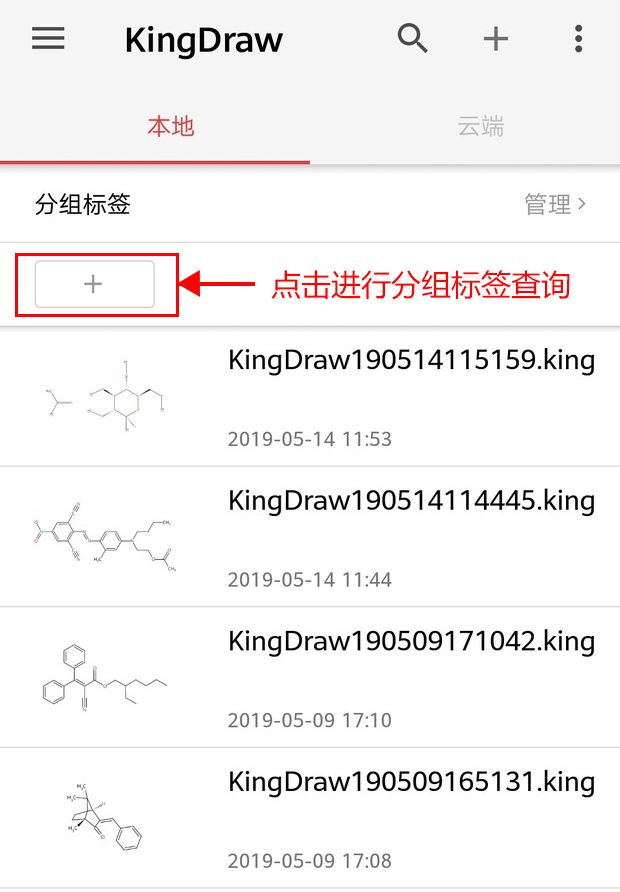
在“更多标签”中选择符合条件的标签放入“已选标签”中。点击“完成”按钮,系统会将所选分组的文件显示在列表框中。
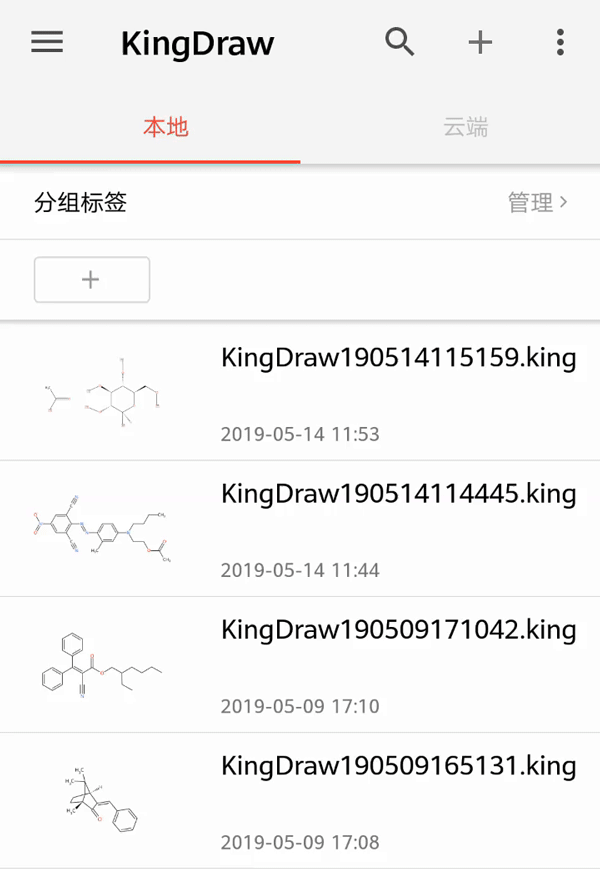
在“添加筛选标签”界面,点击“更多标签”中的标签,可以将标签放入“已选标签”中,点击“已选标签”中的标签,可以将标签放回“更多标签”中。KingDraw App允许同时选择多个标签,系统会取多个标签的并集作为筛选条件。
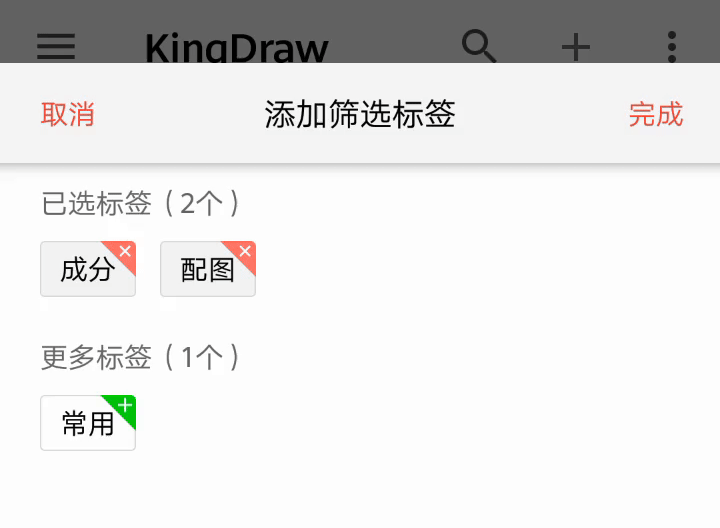
在“搜索结果”界面,点击分组标签中的标签,可以清除该标签的筛选条件。点击“+”按钮,可以继续去添加筛选条件。点击“清除”按钮,系统会清空筛选条件。
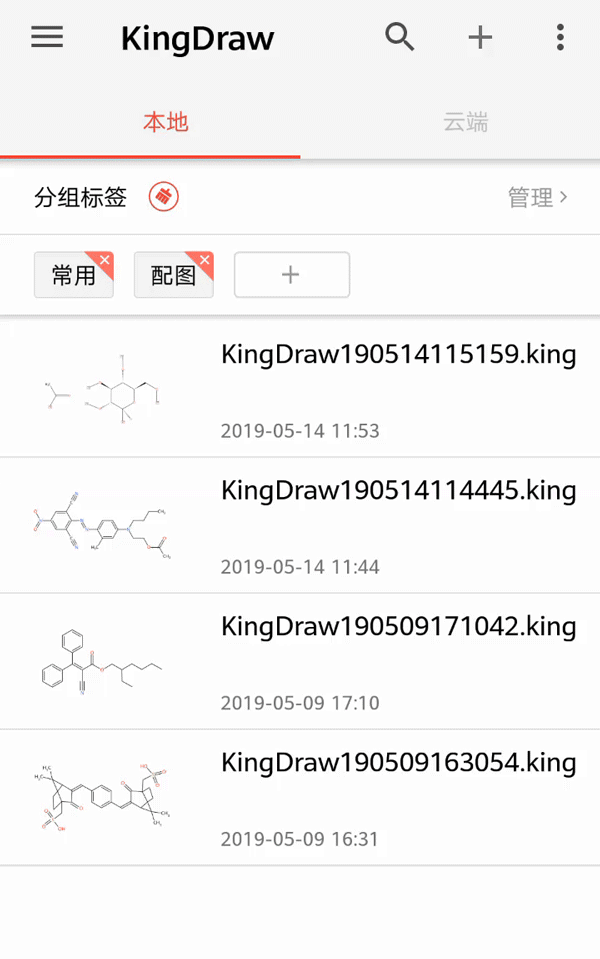
小伙伴们都学会了吗?如果还有不明白的功能,可以随时反馈给我们!您可以通过KingDraw公众号菜单中的“在线客服”联系我们,也可以加入我们官方QQ群(709524531),我们会尽快为您解惑答疑~